SaaSus Platformの準備
SaaSus Platform アカウントの作成
まずは、SaaSus Platform のアカウントを作成しましょう。
新規登録画面を表示し、ご自身のメールアドレスを使用して新規登録を行います。
https://auth.saasus.io/sign-up
メールアドレスを入力し、利用規約とプライバシーポリシーをお読みいただき、��同意いただける場合はチェックを入れてください。その後、新規登録ボタンをクリックしてください。
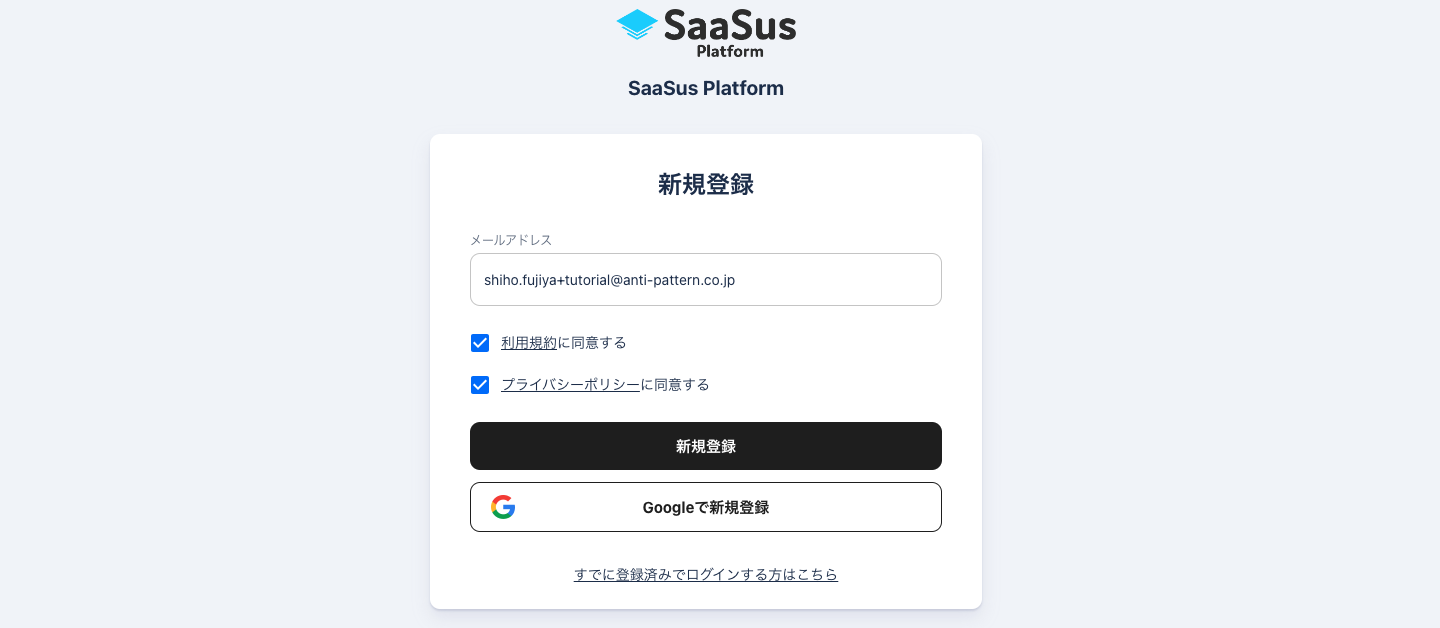
入力したメールアドレスに仮パスワードが届きます。届いた仮パスワードと、新たに登録するパスワードを入力します。「新しいパスワードを設定する」ボタンを押下し、アカウントを有効化します。
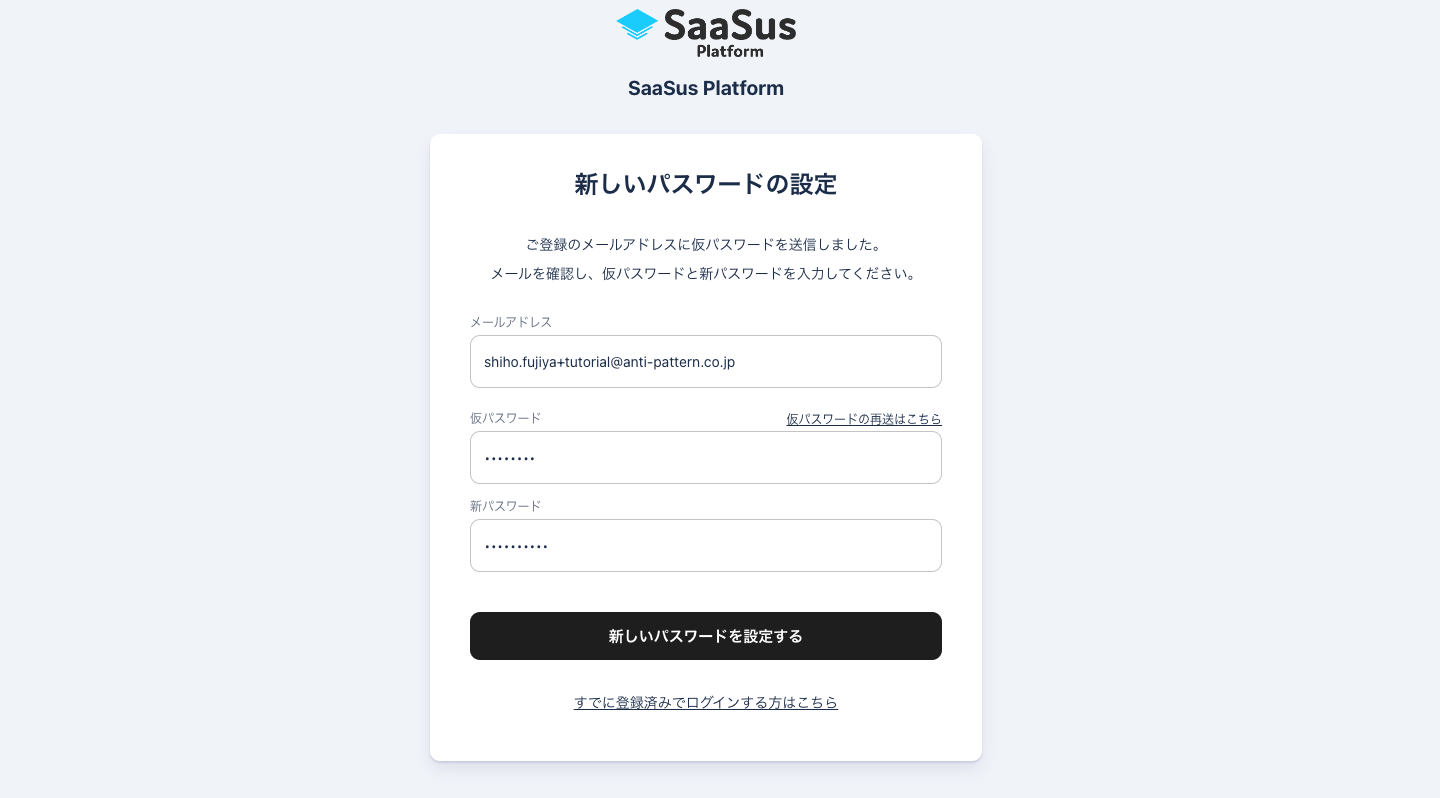
はじめて SaaSus Platform に登録した時には、登録していただいた方専用のテナントを作成します。これは、お客様専用の AWS アカウントを作成しているため、最短で1時間ほどお時間がかかります。アカウント作成が完了次第、先ほどのメールアドレスにご案内が届きます。
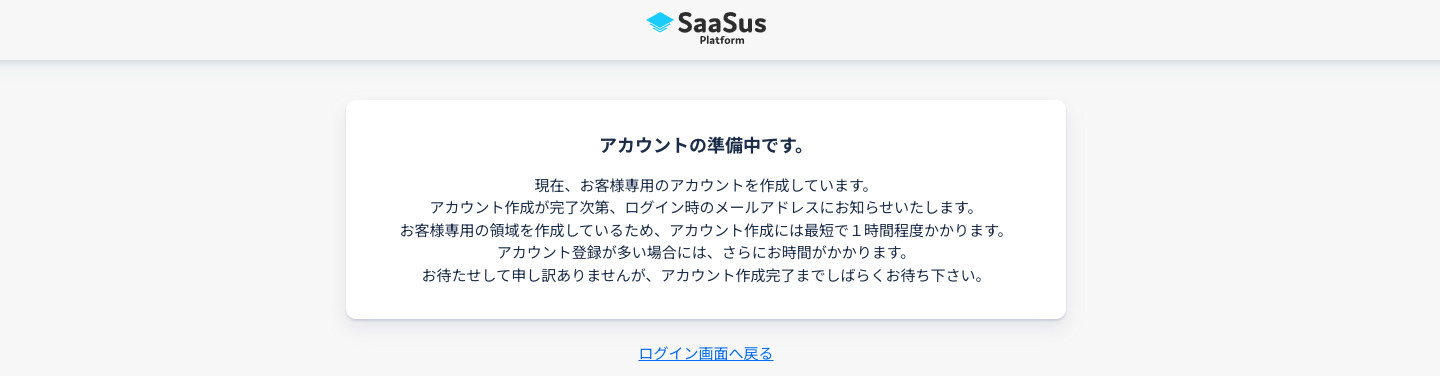
SaaSus Platformコンソールへのログイン
テナントが作成されたのちに、ログインを行うと、このようにユーザ属性の入力が求められますので、会社名、名前を入力してください。
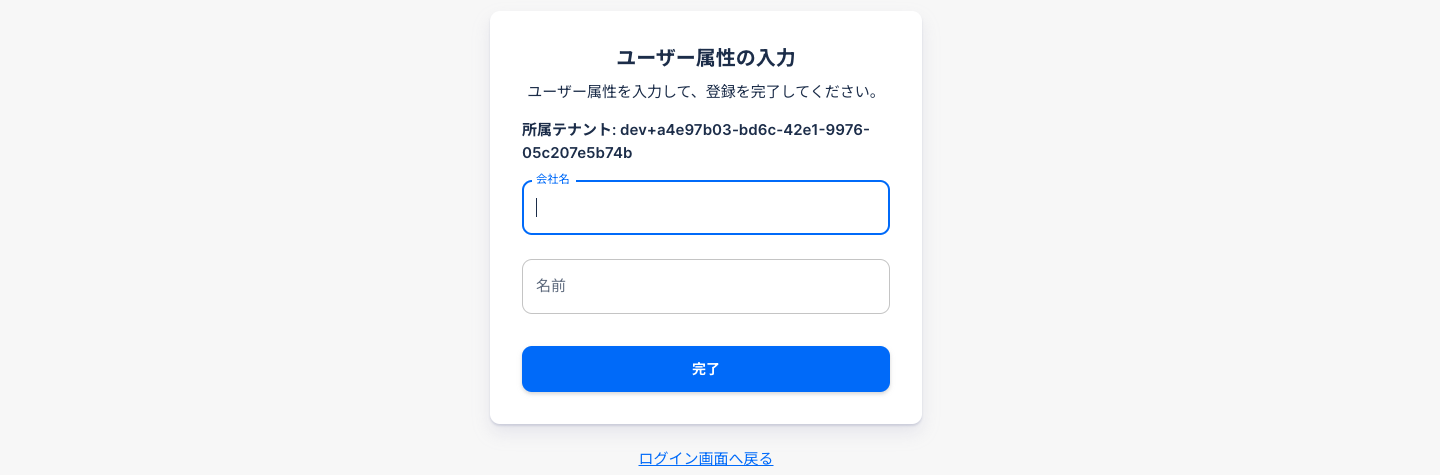
入力後テナントの各コンソールへの遷移画面が表示されます。

SaaS開発コンソールは、SaaS 構築のための設定を行うコンソールで、
SaaS運用コンソールは、SaaS を運用していくためのコンソールになります。
SaaSus Platformではドメインを設定することで、ログイン画面の自動生成やメール送信の際のベースドメインに設定することができます。
ドメインの設定方法に関しては、ドメイン・遷移先の設定で確認してください。
※チュートリアルではドメインは設定しなくても先に進めることは可能です。
自動生成されたログイン画面はサービス名やアイコンを表示したり、利用規約やプライバシーポリシーのリンクを設定することができます。
設定方法は、基本情報の設定で確認してください。
認証後の遷移先 URL の設定
設定したドメイン名をベースにして、SaaSus Platform はログイン画面を生成します。
ログイン後、SaaS 側に認証情報を引き継ぎます。この引き継ぎ先の SaaS の URL を、Callback URL として登録する必要があります。
サイドメニューから「認証後遷移先」をクリックし、Callback URL 設定画面を表示します。
通常は、提供している SaaS の URL をベースに Callback URL を設定します。
ただし、今回はサンプルアプリケーションをローカルで動かすため、以下のように設定します。
- Laravel の場合: http://localhost/callback
- Express の場合: http://localhost:3000/callback
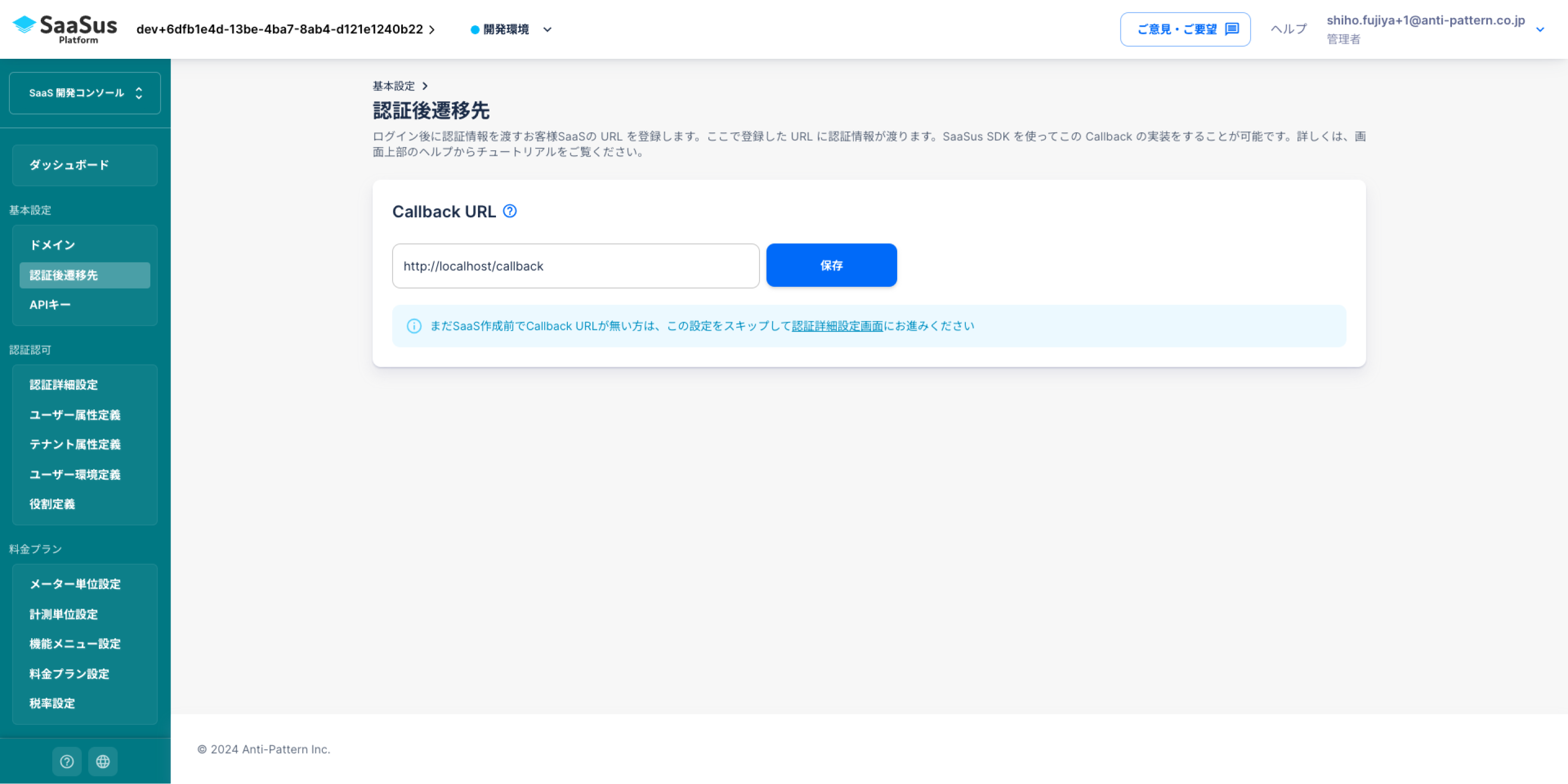
このように Callback URL を設定した後は、引き続きチュートリアルを進めるために、以下の追加設定が必要です。
SaaSus Platformの準備ができたら、サンプルアプリケーションに組み込みを行います。